How to install eduroam on iOS
Tested installation in Iphone 11 and 12 with iOS versions 17.4.1 and 17.5.1
1) Find and click “Settings” icon
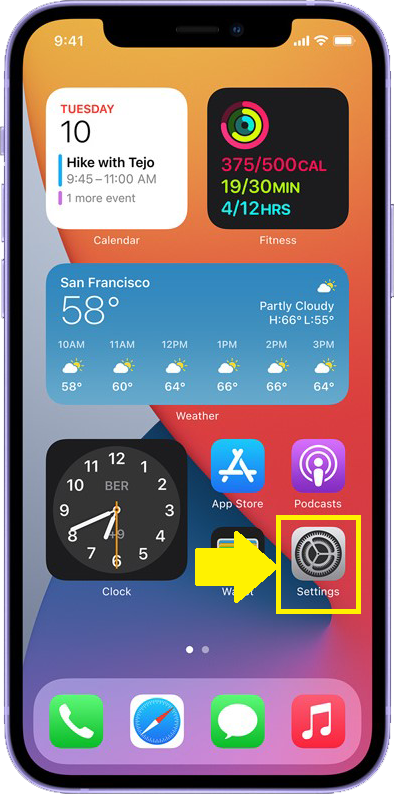
2) Turn on the Wi-Fi and click eduroam
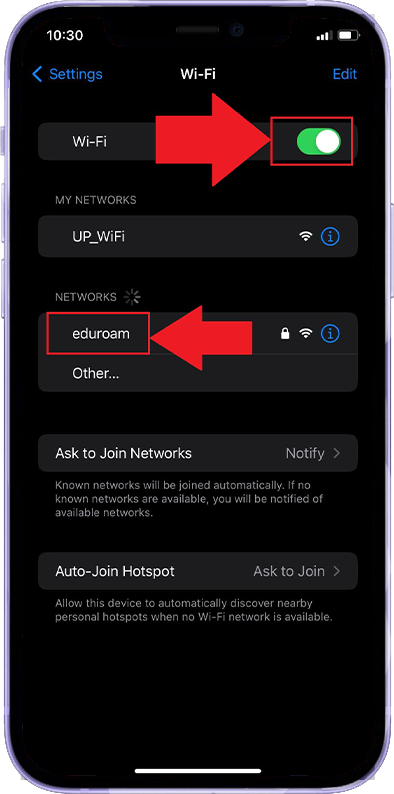
3) Input UP Mail for Username and
UP Mail password for Password and login
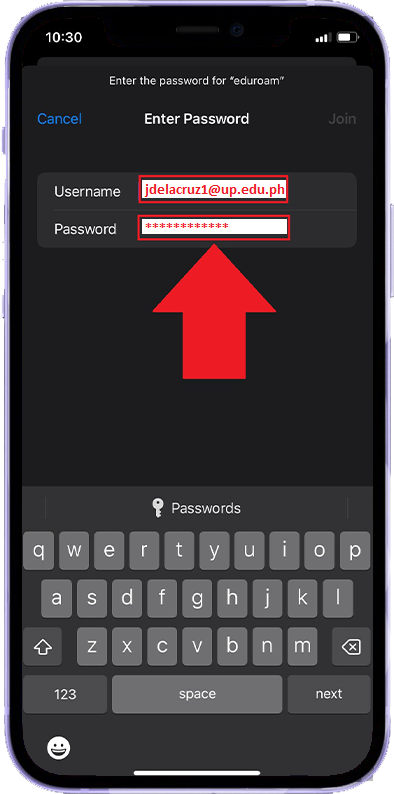
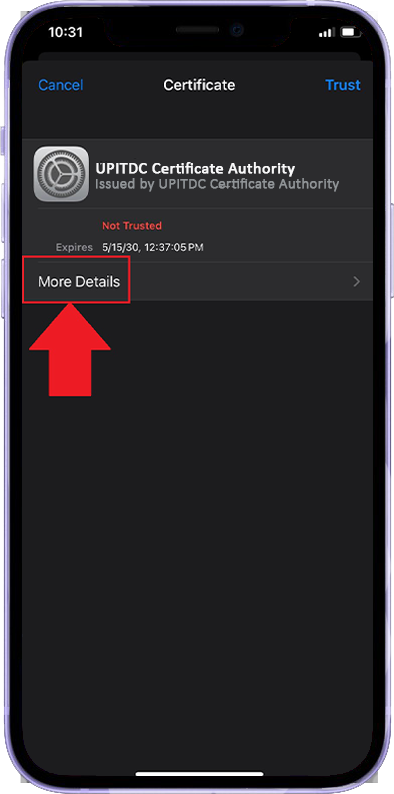
5) Verify the data below for the certificate details of UP ITDC and then scroll down
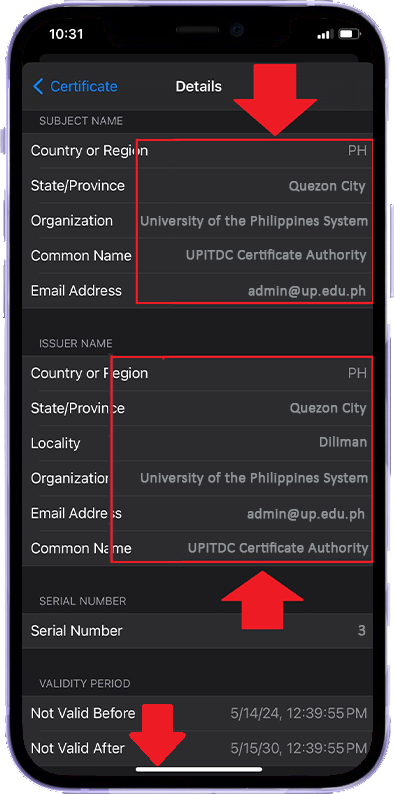
6) Check the SHA-256 (should be same with below) and click < Certificate
SHA-256: 4C 3E 13 11 AD F9 FA E8 7D AF 33 7C 2C 2E F7 F7 A7 93 B1 8C D1 AC 25 EC 0D 58 CA 4F AB 9D 24 BE
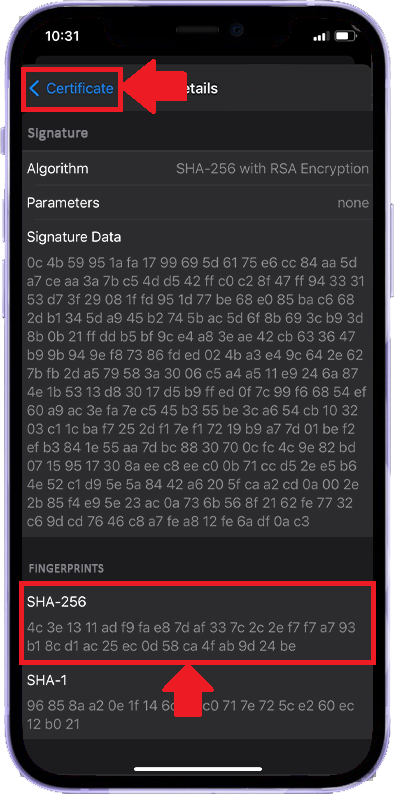
7) Click Trust
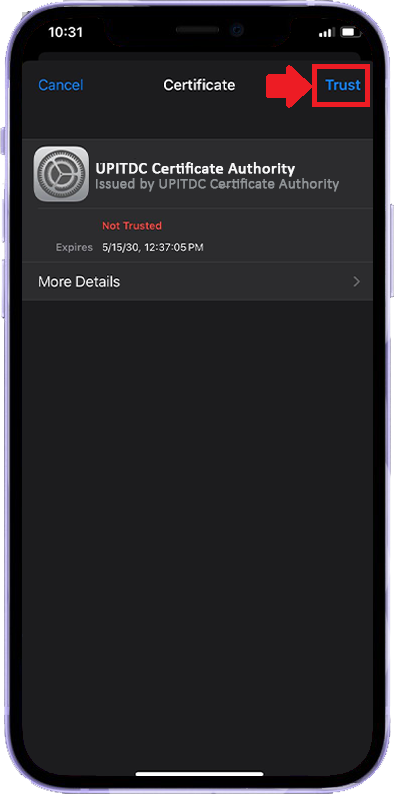
8) Go back to Home Screen and click Settings Icon again
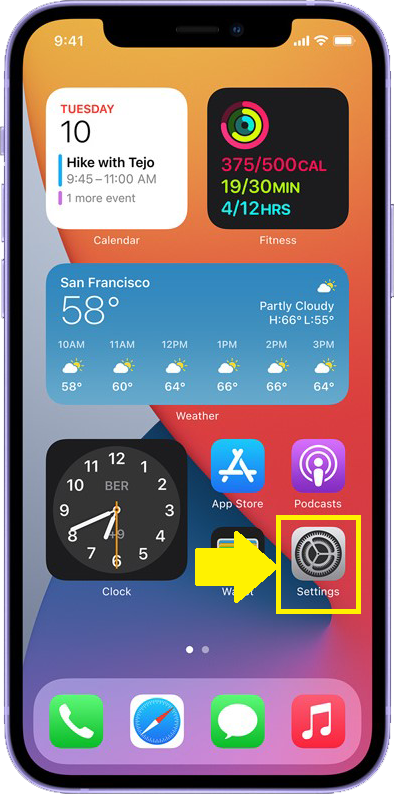
8) Once successfully connected, there is a blue check on the left side of eduroam
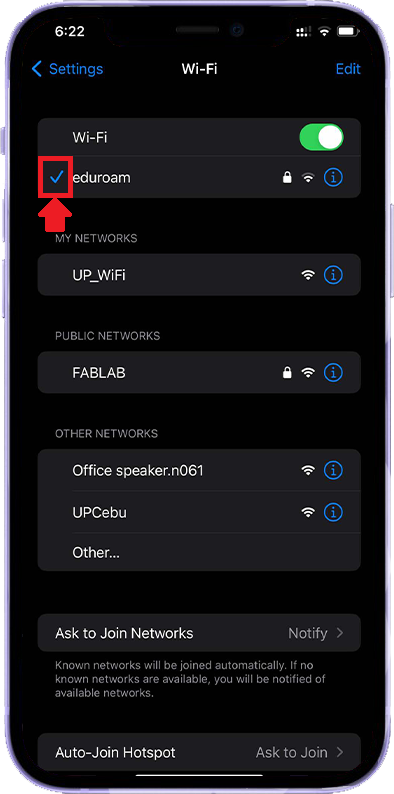
Installation varies from device/s used, when you encounter errors while following the instructions, please create a ticket under Network Related Concerns here, so that we can address your concerns accordingly
